The Snip & Sketch tool is easier to access, share and annotate screenshots than the. The only difference is that a screenshot is the picture of whatever it is that you are looking at on your monitor or your device. A screenshot can be a picture of a single program, the whole screen, or even pictures of multiple screens if you have a dual monitor setup in your system. Similar to Awesome Screenshot, Full Page Screen Capture is a Chrome plugin that is incredibly easy to use. Just install it (here's the link to its extension page) on your Chrome browser, locate the web page you want to capture and hit the extension icon. A screenshot is made almost instantly.
Go to the official page of this free screenshot tool and click 'Take Screenshot'. Wait for the tool to appear, and then open the PDF that you want to capture. To take screenshot, click the camera icon to launch the cross-hair. Next, click and drag your mouse along the PDF page you want to capture and then release it. How to take a screenshot on your smartphone, tablet, notebook or desktop computer.

Suppose you open a webpage and wish to take a screenshot but it is longer than your screen. By default, you have to screenshot on one part and then take a screenshot for another part. Then paste them together in a photo editor.
In fact, some utilities have the ability to take scroll screenshots. In another word, they can capture windows and webpages at any length.
This guide will tell you the best way to do it on PC and Mac.
Part 1: How to Take a Scroll Screenshot on Windows 10
There are several ways to screenshot on Windows 10, like the Print Screen key, Snipping Tool and Game Bar. However, they cannot make scroll screenshot at all. Therefore, you have to use a third-party tool, such as ShareX. It is an open-source utility, so you can use it to capture an entire webpage on PC for free.
Step 1: Firstly, install the scroll screenshot tool on your computer since it is a desktop program.
Step 2: With the long window or webpage open in the background, open ShareX. Go to the Capture menu on the left-hand column and choose Scroll capture.
Step 3: Click the capture area to get more options and hit Select window or control to scroll. By default, ShareX screenshot the entire webpage.
Step 4: Hit the Start scrolling capture button and browse to the end. Then the output window will show up.
Step 5: Click Upload/save depending on after capture settings button. Then you will be presented the destination folder. If not sure, you can find the scroll screenshot in main window with the directory.
Part 2: How to Take a Scroll Screenshot on Mac
Apple has introduced the screenshot function into macOS 10.14 Mojave. Similar to Snipping Tool on PC, the built-in utility cannot take scroll screenshots on Mac. In result, you have to use a third-part app, like Snagit, ShareX, Capto, etc. We use the first one as example to show you how it works.
Step 1: Get the scroll screenshot app installed on your Mac and open it from the Applications folder.
Step 2: Click the S icon at the top menu bar to open the main capture window. Go to the Image tab and choose Scrolling Window from the Selection option.
Step 3: Then open the app or webpage that you wish to screenshot. Then click the Capture button on the screenshot app.
Step 4: Now, locate the target app or webpage and move your cursor to that area. Then you will get three icons, Capture Vertical Scrolling Area, Capture Horizontal Scrolling Area, and Capture Entire Scrolling Area.
Step 5: Select anyone according to your need. Then the screenshot app will capture the off-screen part automatically.
Step 6: When it is done, you will be taken to the editor window. Edit the large screenshot and then save it as you wish.
Part 3: How to Screenshot Entire Webpage in Browser
If you just want to take a scroll screenshot for webpages, things may be simple. Today, most major web browsers offer the capacity of scroll screenshot including Chrome and Firefox. Besides, there are some extensions available to take screenshot for entire webpage.
How to Screenshot Entire Webpage in Chrome
Step 1: Open the webpage you wish to capture in Chrome.
Step 2: Click the More Tools button with a three-dot icon at the top right corner. Go to More tools and select Developer tools.
Step 3: Then hit the Customize and control DevTools icon and select Run command. Type screenshot in the command line, and select Capture full size screenshot.
Step 4: When prompted, select a destination and click Save.
More ways to take screenshots on Chrome are here.
How to Scroll Screenshot in Firefox
Step 1: When you want to capture a webpage in Firefox, click the Page Actions button with a three-dot icon.
Step 2: Choose Take a Screenshot and then pick Save full page. Then your screen will flash and then you will see the screenshot for entire webpage.
Step 3: Now, click the Download icon and save it to your hard drive. If you have an account, you can upload the picture to cloud storage instead.
You can refer to this post to get more details to take screenshots on Firefox.
How to Take a Screenshot for Entire Webpage with Extension
Awesome Screenshot is a simple way to screenshot entire webpage. Moreover, it is available to Safari, Firefox and Chrome.
Step 1: Ge the extension into your browser.
Step 2: Visit the desired page. Click extension icon on the toolbar, and select Capture entire page.
Step 3: Then the webpage will scroll down and be captured. When you are presented the screenshot, click Done and hit the Download icon to get it.
Recommend: Best Screenshot Tool
Sometimes, you just need an easy-to-use screenshot tool for PC or Mac. Vidmore Screen Recorder is a good choice. It includes extensive pro-level functions focusing on screenshot, but all of them are easy to learn and not require any technical skill.
- Screenshot on entire screen, a window or custom region.
- Totally free to use with no limit.
- Edit your screenshots without damaging quality.
Part 4: FAQs of Scroll Screenshot
Can you take a scrolling screenshot on iPhone?
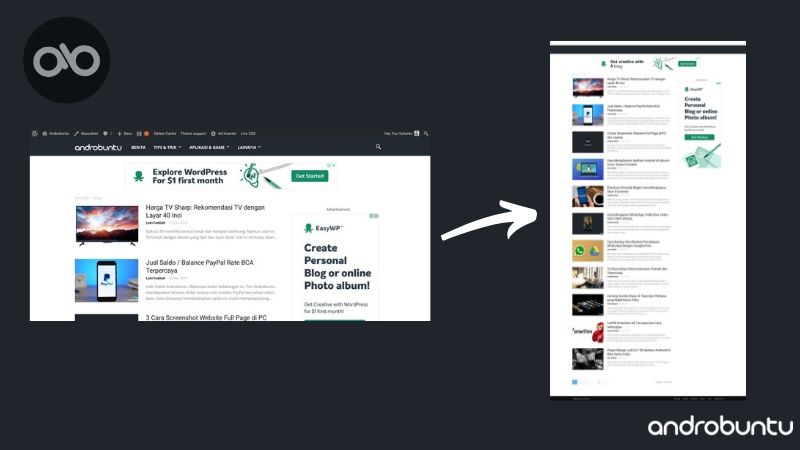
Suppose you open a webpage and wish to take a screenshot but it is longer than your screen. By default, you have to screenshot on one part and then take a screenshot for another part. Then paste them together in a photo editor.
In fact, some utilities have the ability to take scroll screenshots. In another word, they can capture windows and webpages at any length.
This guide will tell you the best way to do it on PC and Mac.
Part 1: How to Take a Scroll Screenshot on Windows 10
There are several ways to screenshot on Windows 10, like the Print Screen key, Snipping Tool and Game Bar. However, they cannot make scroll screenshot at all. Therefore, you have to use a third-party tool, such as ShareX. It is an open-source utility, so you can use it to capture an entire webpage on PC for free.
Step 1: Firstly, install the scroll screenshot tool on your computer since it is a desktop program.
Step 2: With the long window or webpage open in the background, open ShareX. Go to the Capture menu on the left-hand column and choose Scroll capture.
Step 3: Click the capture area to get more options and hit Select window or control to scroll. By default, ShareX screenshot the entire webpage.
Step 4: Hit the Start scrolling capture button and browse to the end. Then the output window will show up.
Step 5: Click Upload/save depending on after capture settings button. Then you will be presented the destination folder. If not sure, you can find the scroll screenshot in main window with the directory.
Part 2: How to Take a Scroll Screenshot on Mac
Apple has introduced the screenshot function into macOS 10.14 Mojave. Similar to Snipping Tool on PC, the built-in utility cannot take scroll screenshots on Mac. In result, you have to use a third-part app, like Snagit, ShareX, Capto, etc. We use the first one as example to show you how it works.
Step 1: Get the scroll screenshot app installed on your Mac and open it from the Applications folder.
Step 2: Click the S icon at the top menu bar to open the main capture window. Go to the Image tab and choose Scrolling Window from the Selection option.
Step 3: Then open the app or webpage that you wish to screenshot. Then click the Capture button on the screenshot app.
Step 4: Now, locate the target app or webpage and move your cursor to that area. Then you will get three icons, Capture Vertical Scrolling Area, Capture Horizontal Scrolling Area, and Capture Entire Scrolling Area.
Step 5: Select anyone according to your need. Then the screenshot app will capture the off-screen part automatically.
Step 6: When it is done, you will be taken to the editor window. Edit the large screenshot and then save it as you wish.
Part 3: How to Screenshot Entire Webpage in Browser
If you just want to take a scroll screenshot for webpages, things may be simple. Today, most major web browsers offer the capacity of scroll screenshot including Chrome and Firefox. Besides, there are some extensions available to take screenshot for entire webpage.
How to Screenshot Entire Webpage in Chrome
Step 1: Open the webpage you wish to capture in Chrome.
Step 2: Click the More Tools button with a three-dot icon at the top right corner. Go to More tools and select Developer tools.
Step 3: Then hit the Customize and control DevTools icon and select Run command. Type screenshot in the command line, and select Capture full size screenshot.
Step 4: When prompted, select a destination and click Save.
More ways to take screenshots on Chrome are here.
How to Scroll Screenshot in Firefox
Step 1: When you want to capture a webpage in Firefox, click the Page Actions button with a three-dot icon.
Step 2: Choose Take a Screenshot and then pick Save full page. Then your screen will flash and then you will see the screenshot for entire webpage.
Step 3: Now, click the Download icon and save it to your hard drive. If you have an account, you can upload the picture to cloud storage instead.
You can refer to this post to get more details to take screenshots on Firefox.
How to Take a Screenshot for Entire Webpage with Extension
Awesome Screenshot is a simple way to screenshot entire webpage. Moreover, it is available to Safari, Firefox and Chrome.
Step 1: Ge the extension into your browser.
Step 2: Visit the desired page. Click extension icon on the toolbar, and select Capture entire page.
Step 3: Then the webpage will scroll down and be captured. When you are presented the screenshot, click Done and hit the Download icon to get it.
Recommend: Best Screenshot Tool
Sometimes, you just need an easy-to-use screenshot tool for PC or Mac. Vidmore Screen Recorder is a good choice. It includes extensive pro-level functions focusing on screenshot, but all of them are easy to learn and not require any technical skill.
- Screenshot on entire screen, a window or custom region.
- Totally free to use with no limit.
- Edit your screenshots without damaging quality.
Part 4: FAQs of Scroll Screenshot
Can you take a scrolling screenshot on iPhone?
iOS 13 allows you to take a full-page screenshot in Safari; however, there is no built-in feature available to take scroll screenshot on iOS 12 and earlier.
How do you take a scrolling screenshot on Samsung?
There is a Screenshot toolbar built-in Samsung phones. Once you enable it in Settings app, you will get the toolbar at the bottom available to take scroll screenshots.
How do I enable screenshot on iPhone?
Screenshot option is built-in the AssistiveTouch. You can enable it in Settings, General and then Accessibility.
ConclusionThis guide has told you five methods to take a scroll screenshot on Windows and Mac. Firstly, some desktop applications can meet your need. If you wish to take a screenshot for entire webpage, the built-in function and extensions in your browser are simple approaches. Vidmore Screen Recorder, on the other hand, is the easiest screenshot tool. More suggestions? Please write it down below.
By taking a screenshot, you can save and share the current page you are looking easily. Windows offers several ways to take screenshots. You can use keyboard shortcuts and default screenshot tools to screen capture on your Windows computer. But sometimes you cannot find your screen capture images. Where do screenshots go on PC?
Many users have no idea of the default screenshot location. So you can see many questions like 'Why won't my computer take a screenshot?', 'Why are my screenshots not showing up on my desktop?', 'Where are my screenshots saving?' and more. If you cannot find where screenshots are saved on PC, just continue reading to find the answer.
Part 1: Where do Screenshots Go on PC
It's normal that screenshots are not saved to desktop. Or the screenshots folder disappeared suddenly. The followings are possible locations of saving Windows screenshots. You can still find where screenshots go on PC of Windows 10/8/7.
Copy Screenshots to Clipboard
To take a screenshot on Windows 10 or Windows 8, you can press the PrtScn key on your keyboard directly. The captured screenshot will not be saved as a single file. Actually, this Windows screenshot goes to clipboard. You can open any image editor (Paint) to paste and save screenshots from the clipboard.
Well, you can get the same result by taking screenshots on Windows 7 via Windows and PrtScn keys.
Save Screenshots to the Screenshots Folder
If you press Windows and PrtScn keys to take a screenshot on Windows 10 and Windows 8, your screenshot will be saved into the Screenshots folder by default.
Where to find the Windows screenshots folder? During this time, you can open C Drive Users folder. Choose Username and then find Pictures. Later, you can open the Screenshots folder. This is where your screenshots go on Windows PC.
Note: As for the question of where screenshots go on Windows 10 PC, you can find the Screenshots folder in the Photos app instead. Just open Album to access the Screenshots folder.
Save Screenshots to the Captures Folder
For Windows 10 users, you can get one more tool to screenshot on Windows 10, which is the Game Bar. When you take a screenshot using Windows 10 Game bar, or you press Windows, Alt, PrtScn keys on your keyboard, the screenshots will be saved into the Captures folder. You can find where Windows 10 screenshots go in your Videos library.
Upload Screenshots to OneDrive
As for the question where do screenshots go on PC Windows 10, there is another possible answer, which is OneDrive. If Windows 10 screenshots disappeared, you can open OneDrive app to have a check. The OneDrive auto save feature will upload and save screenshots to OneDrive on your Windows 10 computer automatically.
If you want to save screenshots to desktop instead of OneDrive, you can go to OneDrive Settings. Choose Auto Save and then switch This PC Only as the destination folder. Consequently, the captured images will be saved into the local drive.
Part 2: How to Create and Save Screenshots on Windows 10/8.1/8/7
Real-time drawing tools are important while taking screenshots on your computer or laptop. You can add annotations and shapes to emphasize the key point directly. Thus, others can catch the point and understand what you really want to express in a short time. To edit and take screenshots on PC, you can run Vidmore Screen Recorder. It is not only a powerful video and audio recorder, but also a screenshot tool for all Windows users. You can take a screenshot with any region size and drawing tool with ease. Moreover, where a screenshot goes on PC depends on you.
- Take a screenshot on PC and laptop of full screen, window or custom region.
- Add text, line, arrow, ellipse, rectangle, callout, mosaic and more in any size and color.
- Save Windows screenshots as JPG, JPEG, PNG, TIFF, BMP or GIF format with high quality.
- Export screenshots to desktop or any other folder flexibly.
- Erase, redo or undo any screenshot effects unlimitedly.
- Copy, save, share or pin a screenshot on your Windows computer.
Step 1: Free download, install and launch Vidmore Screen Recorder. To screenshot on PC, choose Screen Capture in the main interface.
How To Screenshot Page On Pc
Step 2: To know where do screenshots go on PC, select Preferences from the three-dot menu. In the Output tab, navigate to Location of screenshot files in the third place. Click the folder icon to change screenshot output folder if necessary. By the way, you can set the screenshot format as well.
Step 3: Move your mouse to the window or screen you want to capture. Left-click with your mouse to select it. Or you can click and drag with your left mouse to take a screenshot with any rectangular screen.
Step 4: To edit a screenshot image, click on any editing tool in the popping-up panel. Then specify the size, color and position on your screenshot image. You can control the screenshot editing tools with redo and undo options.
Step 5: Click Save to save screenshot on PC. Or you can share a screenshot to Facebook or Twitter in Recording History window.
If you are looking for a free screen recorder, Vidmore Free Online Screen Recorder can be your nice choice. You can capture a screencast video on your Windows or Mac computer as WMV format for free. The multiple output video quality options allow users to compress file size in clicks.
Part 3: FAQs of Where Screenshots Are Saved
How to change the default screenshot folder on PC?
How Do You Screenshot On A Computer
If your screenshots go to clipboard, you can open Paint and save it to anywhere you want. But if you don't want to save screenshots to the Screenshots folder, you need to right-click on the Screenshots folder. Choose Properties and then head to the Location tab. Click Move to change where screenshots are used to be saved on PC.
Where do screenshots go on Mac?
If you take a screenshot on Mac using keyboard shortcuts, your screenshots will go into the desktop. In another word, screenshots go to desktop on Mac. You can go to Utilities and open Screenshots to change where screenshots are saved on Mac if necessary.
What to do if the Print Screen key won't capture screenshots?
When the Print Screen key does not work, you can stop OneDrive and other background programs. Because some programs will take over the Print Screen key without your permission. If there is an F Mode key on your keyboard, you should press it to enable the Print Screen key as well. By the way, keyboard driver updating and alternative screenshot tools are also useful.
Screenshot Entire Page On Pc
That's all for where do screenshots go on PC. You can find and change the screenshot folder on your Windows computer with ease. Moreover, if you want to get more flexible screenshot features, you can free download Vidmore Screen Recorder. There are many advanced screenshot capturing and editing tools you should not miss.
